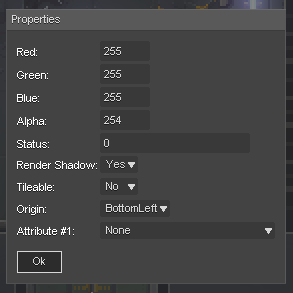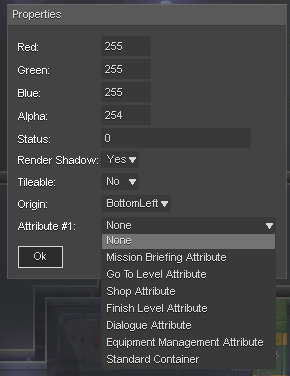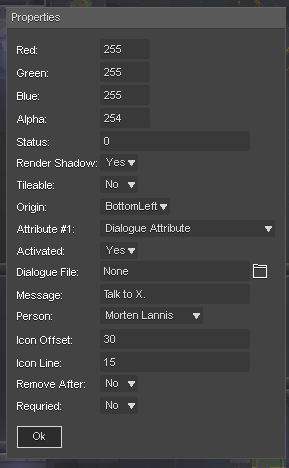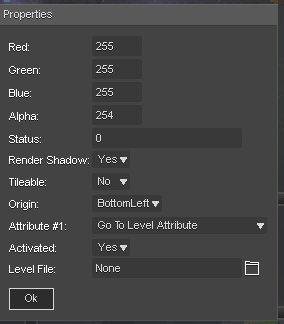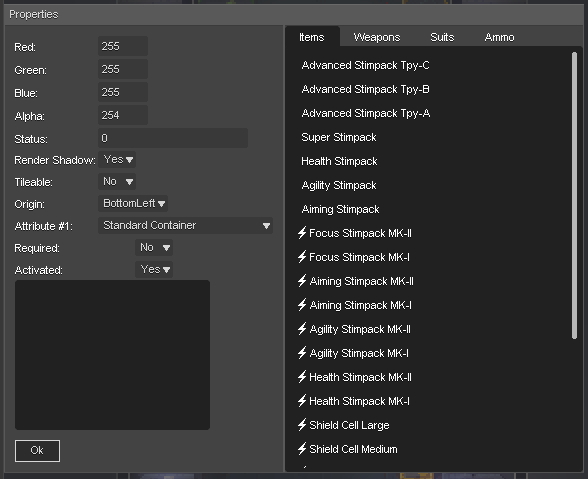Object Edit Mode
Contents
Controls
- L-Click: Place selected object
- R-Click on highlighted Object: Copy the object including its settings.
- D+L-Click: Delete the selected object.
- To unselect you current object brush: R-Click anywhere.
- Select trough overlaying objects: Unselect you current object and use the mouse wheel to cycle through all overlaying objects. (The red one is the currently selected one)
- Double L-Click on objects will open the Object Properties menu.
Object Layer Rules
Be sure you have a object layer selected before starting to place them.
The Action Layer is your main object layer. All cover objects, objects you want to interact with like doors have to be placed in this object layer. All objects in this layer get sorted visually with the enemies and characters ingame.
Any object layer above the Action Layer are rendered above and are not sorted with the characters.
Any layer below will be rendered below the enemies. (For example a object layer below the action layer can be used for decals.) If you want to place object on top of another object, you need to add a new layer that is placed above the one containing the object you want to place onto. For example: If you have a table in the Action Layer and you want to put some weapons on the table, create a new object layer and place it above the Action Layer and place the weapon on this layer.
But please be note:
- Only objects in the Action Layer can have atributes.
- All objects placed above the action layer will be rendered over the characters. So be carefull when placeing them and use the collision to prevent the player from coming to close to such objects.
Edit Objects Properties
To edit any object, double click on them to open this menu:
Base Objects Settings
This settings can be changed on all objects. It does not matter what attribute they have or if they are on the Action Layer.
RGBA Settings:
Here you can set the color and transparency of your object. Be careful not to use it too much, it starts to look ugly rather fast.
Status
The status is the animation setting. The base setting is always 0. As soon as an object has more then one status/animation you can change it here. This only sets the starting animation/status in which the object will be started if you load the level.
For expample the door has 3 status:
- 0: door is closed
- 1: Door is opening
- 2: Door is open.
If you want to have a door that is rendered open you have to set the Status of the object to "2".
Render Shadows
Settings can be "yes" and "no". This only works if the object has a shadow.
Tileable
If you set this setting to "Yes" the object then will be rendered tileable over the whole level.
Note: This is an experimental feature that was only used for some special cases in the last few levels of Halfway. Most likely this is not usable for most of you. ;)
Origin
This option is important for the rendering and the sorting of objects in the layer.
There are two options: Bottom Left: The object gets sorted with the point of origin in the bottem left corner of the image. This is the standard setting and should be used for most objects.
TopLeft: The point of origin is now in the upper left corner. This should be used for vertical doors. If you are not using it in this case, the characters will be rendered behind the door.
Atributes
You can find rules and information on how to create a dialogue file here.