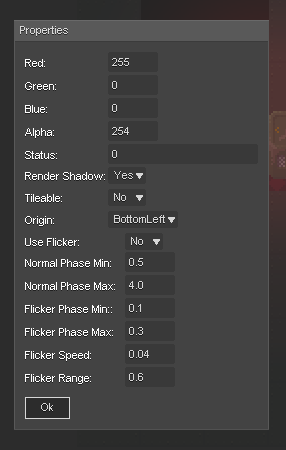Difference between revisions of "Light Edit Mode"
From Halfway
| Line 34: | Line 34: | ||
If you double L-Click a light you get the light settings like this: | If you double L-Click a light you get the light settings like this: | ||
| + | [[file:LightSettings.png]] | ||
| + | |||
| + | '''Please note that only the settings from the "Use Flicker" are used the other ones are useless for lights.''' | ||
| + | |||
| + | *Use Flicker: If set to yes, the light will flicker as you have set it in the settings below. | ||
| + | ** How light filcker works: you have a time where the light is steady and one where it is flickering. When it is flickering you can set the speed in which it flickers. The engine always chooses a random value in between the min and max value for these settings. | ||
| + | ** All values are in seconds if referring to time. | ||
| + | *Normal Phase Min: The minimum time the light is steady. | ||
| + | *Normal Phase Max: The maximum time the light is steady. | ||
| + | *Flicker Phase Min: The minimum time the light will flicker | ||
| + | *Flicker Phase Max: The maximum time the light will flicker | ||
| + | *Flicker Speed: How fast the light will flicker. (The higher the value the slower it will flicker) | ||
| + | *Flicker Range: Defines how strong the light can flicker. | ||
| + | ** If you use low values here the light only will flicker very softly | ||
| + | **If you take values >=1 the light will ficker very strong. | ||
===Tips and Tricks=== | ===Tips and Tricks=== | ||
| − | + | *To make lights look good you should do the folLowing: | |
| − | * | + | **Add an object that acts as light source. It makes the whole thing more believable. |
| + | **Add a layer on top of all the other layers, just below the light layer and set it to additiv rendering. Use it to place the glows on over the light sources to make them pop. | ||
| + | **Don't use to many flicker light source. It can really be annoying to watch. | ||
| + | **A combination of Additive rendered glow object layer and a multiplyed or normal rendered color object layer can make very interesting light situations. | ||
| + | |||
===Know issues=== | ===Know issues=== | ||
*Never Place an object in the light layer, it will crash your level when playing it. | *Never Place an object in the light layer, it will crash your level when playing it. | ||
Latest revision as of 14:12, 17 September 2014
Contents
How the light system works
The light system work basicly the same as the object layer. So all shortcuts etc are working here too. Only difference is, that you always only have one layer of light and you have to use the light brushes in the Light tab of the editor.
Notes:
- Lights do not have colors you have to do that separately on an object layer.
- The glows you see in Halfway are placed on a separate additive rendered object layer.
- To set the ambient color Double L-Click on the Light layer. (See below for details.)
Controls
- L-Click: Place selected light
- R-Click on highlighted light: Copy the object including its settings.
- D+L-Click: Delete the selected light.
- S + L-Click+ Drag: Scale light. (
- To unselect you current lights brush: R-Click anywhere.
- Select trough overlaying lights: Unselect you current light and use the mouse wheel to cycle through all overlaying lights. (The red one is the currently selected one)
- Double L-Click on light will open the light Properties menu.
Light layer settings
If you double L-Click the Light layer you get the following settings:
Here you can set the RBGA values for the ambient light of the scene.
Note:
- Best results are achieved by using very dark colors.
- Often it is a good idea to work with complementary colors for lights and ambient.
Light Flicker Option
If you double L-Click a light you get the light settings like this:
Please note that only the settings from the "Use Flicker" are used the other ones are useless for lights.
- Use Flicker: If set to yes, the light will flicker as you have set it in the settings below.
- How light filcker works: you have a time where the light is steady and one where it is flickering. When it is flickering you can set the speed in which it flickers. The engine always chooses a random value in between the min and max value for these settings.
- All values are in seconds if referring to time.
- Normal Phase Min: The minimum time the light is steady.
- Normal Phase Max: The maximum time the light is steady.
- Flicker Phase Min: The minimum time the light will flicker
- Flicker Phase Max: The maximum time the light will flicker
- Flicker Speed: How fast the light will flicker. (The higher the value the slower it will flicker)
- Flicker Range: Defines how strong the light can flicker.
- If you use low values here the light only will flicker very softly
- If you take values >=1 the light will ficker very strong.
Tips and Tricks
- To make lights look good you should do the folLowing:
- Add an object that acts as light source. It makes the whole thing more believable.
- Add a layer on top of all the other layers, just below the light layer and set it to additiv rendering. Use it to place the glows on over the light sources to make them pop.
- Don't use to many flicker light source. It can really be annoying to watch.
- A combination of Additive rendered glow object layer and a multiplyed or normal rendered color object layer can make very interesting light situations.
Know issues
- Never Place an object in the light layer, it will crash your level when playing it.